Cách tạo bảng trong word với nhiều cách đơn giản hiệu quả
Có một số cách để làm rõ nội dung trong Word, nhưng một trong những cách tốt nhất là tạo bảng trong Word. Điều này chia nội dung thành các cột và hàng để giúp người xem dễ hiểu. Word giúp bạn dễ dàng vẽ bảng theo nhiều cách khác nhau. Bạn có thể chèn, vẽ hoặc sao chép bảng từ nơi khác. Dưới đây là cách tạo bảng trong Word của archrockfish.com.
I. Làm thế nào để vẽ bảng trong Microsoft Word
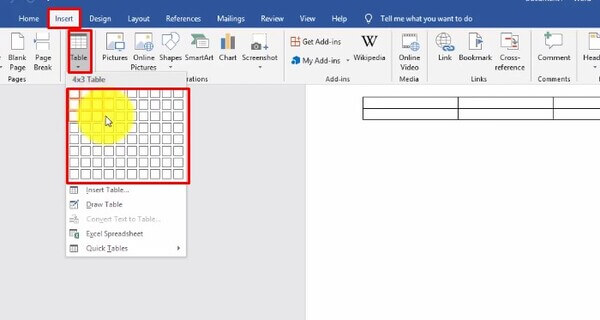
- Có nhiều cách khác nhau để vẽ bảng trong Word, nhưng có ba phương pháp chính được thảo luận trong bài viết này. Bạn có thể tự động tạo và thêm bảng ở các kích thước đã chọn hoặc vẽ bảng bằng chuột hoặc bàn di chuột. Hoặc có một cách khác.
- Nói cách khác, sao chép bảng từ trong Microsoft Excel và dán vào Word. Sau khi dán, Word sẽ tự động chuyển đổi chúng sang định dạng bảng. Các bước sau có thể được thực hiện trên Tất cả các phiên bản Word trong Microsoft Word 2010, 2013, 2016, 2019 và mới hơn.
II. Cách tạo bảng trong Word
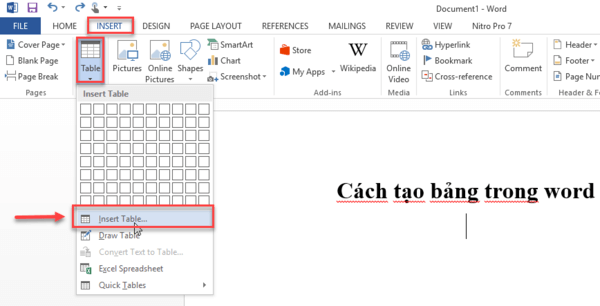
1. Cách tạo bảng tự động
- Bước 1: Di chuột đến vị trí muốn thêm bảng trong bài viết. Sau đó nhấp vào nút Chèn trên thanh menu.
- Bước 2: Chọn [Bảng] và ngay lập tức bạn sẽ thấy ô vuông phía dưới. Bây giờ bạn có thể di chuyển chuột để chọn kích thước bàn theo ý mình.
- Bước 3: Khi bạn đã chọn đúng kích thước bảng mong muốn, hãy nhấp chuột trái. Ví dụ, trong hình dưới đây, chúng tôi chọn bảng × là 3-4.
- Ngay sau khi bạn tạo bảng, các tính năng mới sẽ xuất hiện trong công cụ bảng với hai tab, Thiết kế và Bố cục trên thanh công cụ. Bạn có thể sử dụng cả hai thẻ này để tùy chỉnh kích thước và hình dạng của bảng.
2. Cách tạo bảng theo số dòng và cột trong Word
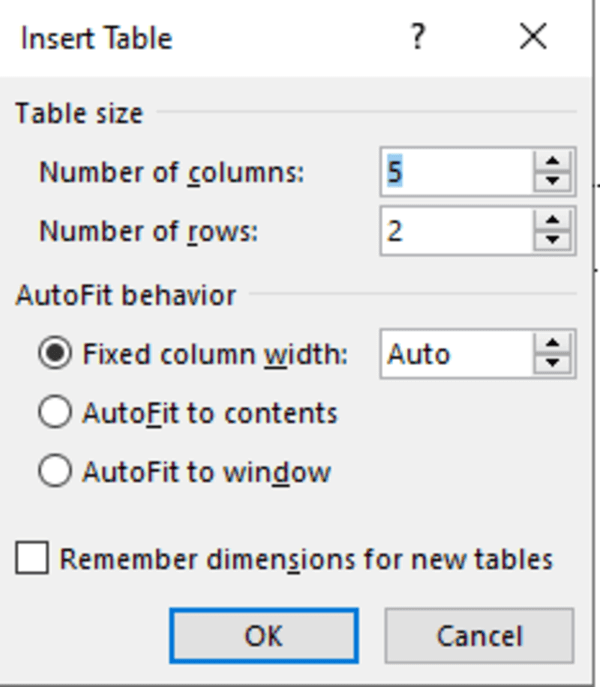
- Bước 1: Mở Microsoft Word và đặt con trỏ chuột vào vị trí trống của văn bản. Bấm vào tab Chèn của thanh menu. Trong danh sách các đối tượng địa lý xuất hiện, hãy bấm vào đối tượng địa lý bảng.
- Bước 2: Sau đó, bạn sẽ thấy một menu thả xuống với nhiều tùy chọn. Để tạo bảng theo kích thước bạn muốn, hãy chọn tính năng Chèn bảng.
- Bước 3: Sau đó nhập số cột trong Số cột và số hàng trong Số hàng.
- Bước 4: Cuối cùng, nhấn OK và bảng sẽ được chèn vào Word với các hàng và cột tương ứng như bạn đã gõ.
- Bước 5: Nếu bạn muốn chỉnh sửa kiểu của bảng, hãy nhấp vào Chọn bảng.
- Bước 6: Khi bạn chọn tính năng thiết kế, bố cục sẽ xuất hiện trên cùng và bạn có thể tùy chỉnh theo ý thích của mình.
3. Cách vẽ bảng theo ý muốn trong Microsoft Word
- Bước 1: Nhấp vào nút “Chèn” trên thanh menu tính năng ở trên cùng.
- Bước 2: Dưới> chọn tính năng Vẽ Bảng.
- Bước 3: Bây giờ con trỏ chuột sẽ chuyển thành hình bút chì.
- Bước 4: Dùng chuột để vẽ kích thước và hình dạng bạn muốn cho bảng. Ngay cả đối với những người không có tay, Word sẽ tự động tạo bảng dựa trên các nét vẽ, vì vậy bạn không phải lo lắng.
- Bước 5: Để thêm hoặc xóa cột/hàng, hãy nhấp vào bất kỳ đâu trong bảng, sau đó chọn tab Thiết kế bên dưới thanh công cụ Công cụ bảng. Bước 6: Nếu bạn muốn thêm hàng và cột vào bảng bằng cách sử dụng con trỏ, hãy nhấp vào nút Vẽ Bảng.
- Ngoài ra, hãy nhấp vào nút Xóa để xóa các cột và hàng bạn không muốn di chuyển. Ví dụ: nếu bạn muốn xóa một dòng trong bảng, hãy nhấp vào Xóa và nhấp chuột trái vào dòng đó để biến mất hoàn toàn.
4. Cách tạo bảng theo mẫu có sẵn trong Microsoft Word
- Tạo bảng nhanh hay bảng nhanh là công cụ của Word giúp bạn dễ dàng tạo bảng theo các mẫu có sẵn. Có một số mẫu phức tạp có sẵn, vì vậy bạn có thể tạo các mẫu dựa trên nhu cầu cá nhân của mình và lưu chúng trong thư viện bảng nhanh để sử dụng sau này.
- Bước 1: Di chuột đến vị trí muốn thêm bảng. Sau đó nhấp vào Chèn trên thanh menu.
- Bước 2: Bấm> Chọn Bảng Nhanh và bấm chuột trái để hiển thị bảng mẫu trong tệp Word.
- Bước 3: Sau khi tạo xong, bạn sẽ thấy một tab mới [Công cụ bảng] trên thanh công cụ. Bạn có thể sử dụng công cụ Bảng để thay đổi kích thước thích hợp cho vừa với mẫu hiện có.
5. Cách chuyển văn bản thành bảng trong Word
- Công cụ tạo bảng giúp bạn dễ dàng chuyển đổi nội dung từ thành một bảng hoàn chỉnh. Ví dụ, có một danh sách người dùng, chẳng hạn như tên, tuổi và địa chỉ.
- Bước 1: Đánh dấu toàn bộ danh sách.
- Bước 2: Trong Insert > Table > Convert Text to Table.
- Bước 3: Khi bạn nhìn thấy một cửa sổ có tên Convert Text to Table, hãy nhấp vào OK.
- Bước 4: Đây là kết quả khi bạn chuyển văn bản thành bảng trong Word.
6. Cách chèn bảng từ Excel
- Bước 1: Mở Excel, đánh dấu toàn bộ cột và hàng bạn muốn chèn vào Word, rồi nhấp vào nút Sao chép (hoặc Ctrl C) ở trên.
- Bước 2: Sau đó, mở Word và nhấp vào nút Paste (hoặc Ctrl V) trên thanh công cụ để dán nó vào nơi bạn muốn.
Như vậy trong bài viết này, chúng tôi đã đề cập đến các thao tác khác như cách tạo bảng trong Word, cách xóa bảng, cách tùy chỉnh kích thước của bảng, cách tùy chỉnh màu sắc của bảng, v.v. Hy vọng kiến thức thủ thuật này giúp ích cho bạn.





