Cách chèn ảnh vào Word hiệu quả và đơn giản nhất
Tìm hiểu về các thủ thuật văn phòng, chẳng hạn như cách chèn ảnh vào Word, là cách giúp bạn nhanh chóng cải thiện giao diện tài liệu của mình. Vậy, bạn đã có bí quyết để “cách điệu” văn bản của mình chưa? Trong bài viết tiếp theo, archrockfish.com sẽ chỉ cho bạn những cách hiệu quả để áp dụng những kỹ năng này để tìm việc nhanh chóng.
1. Cách chèn ảnh vào khung hình trong Word 2010
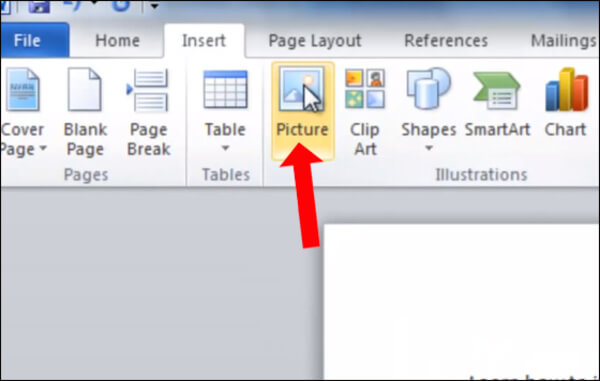
- Có nhiều tài liệu mà người dùng cần chèn hình ảnh tương ứng với nội dung. Bằng cách đó, bạn có thể tăng sức hấp dẫn của khán giả hoặc diễn giải nội dung bằng văn bản dựa trên hình ảnh. Tuy nhiên, trước tiên bạn cần tìm cách đóng khung chữ sao cho đẹp mắt và ấn tượng nhất.
- Hình ảnh bạn chèn vào nội dung Word có thể là hình ảnh có sẵn hoặc hình ảnh nghệ thuật clip. Nội dung dưới đây hướng dẫn cách chèn ảnh vào khung trong Word2010. Dưới đây là các bước về cách chèn hình ảnh vào Word:
Bước 1: Tạo nội dung tài liệu. Nhấp chuột phải vào nơi bạn muốn chèn hình ảnh. Sau đó nhấp vào tab “Chèn” ở trên cùng Nhấp vào tab “Chèn”
Bước 2: Các thư mục sẽ xuất hiện trên máy tính của bạn. Khi bạn tìm thấy hình ảnh để chèn vào nội dung của mình trong Word, hãy nhấp vào hình ảnh đó và chọn Chèn bên dưới. Đối với phiên bản từ của nội dung. Bạn có thể thay đổi kích thước hình ảnh ở bốn góc của hình ảnh.
Bước 3: Để thay đổi vị trí của hình ảnh cho phù hợp với nội dung của tài liệu, hãy sử dụng hộp thoại Công cụ Hình ảnh, nhấp vào tab Định dạng và trong phần [Vị trí], bạn sẽ thấy một số vị trí của hình ảnh liên quan đến nội dung của tài liệu. Khi bạn di chuyển chuột đến từng vị trí trong ảnh, nó sẽ tự động thay đổi, cho phép người dùng hình dung vị trí đó một cách rõ ràng nhất. Bạn có thể chèn một hình ảnh để chọn vị trí phù hợp.
Ngoài ra, bạn có thể thực hiện hoạt động này và thực hiện các thao tác khác mà bạn làm nhanh hơn là bấm vào phần clipart để thực hiện tìm kiếm các hoạt động và nội dung hình ảnh mà bạn muốn. Chèn. Sau đó bấm vào mục. Nhấp vào tab Chèn và chọn ClipArt. Bạn sẽ thấy một thanh clip art ngay bên cạnh màn hình và nhập từ khóa vào hộp Tìm kiếm ở dưới cùng.
2. Cách chèn ảnh trong Word – Chèn ảnh qua Clip Art
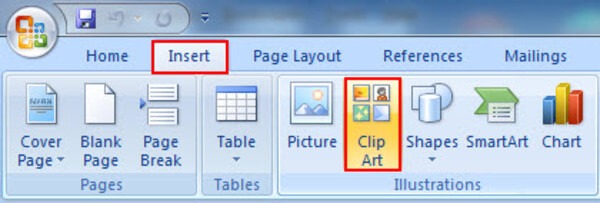
- Khi bạn chèn hình ảnh vào clipart, hình ảnh đó cũng xuất hiện trong nội dung. Chèn hình ảnh ở đây tương tự như tùy chỉnh vị trí của hình ảnh, giống như bạn chèn hình ảnh từ một thư mục trên máy tính của mình.
- Nhìn chung, tất cả các thao tác chèn ảnh trong Word 2010 đều giống như cách chèn ảnh trong phiên bản Word 2003 hoặc 2007.
- Người dùng chuyển đến tab Chèn trong phần Hình ảnh. Đối với các phiên bản nâng cấp sau này của Wors, cũng có nhiều tùy chọn hơn để tìm kiếm hình ảnh trên Internet để có thể chèn chúng vào phiên bản Word của nội dung.
3. Cách chèn nhiều ảnh trong Word
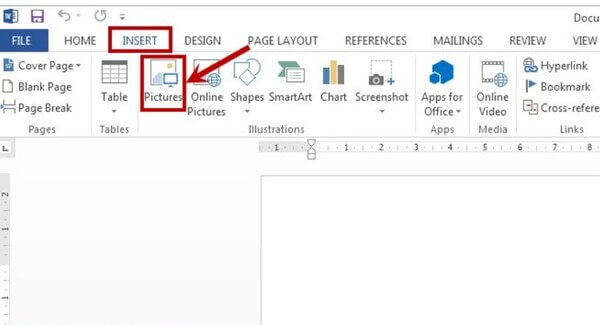
- Chèn nhiều hình ảnh vào Word hoặc kết hợp nhiều hình ảnh cùng một lúc có thể là ghép nối, ghép ba, v.v. Nếu bạn muốn ghép nhiều hình ảnh lại với nhau, bạn có nhiều sự lựa chọn.
- Nó là phần mềm cơ bản nhất trong công cụ paint, tính đơn giản dễ sử dụng và được cài đặt sẵn trên desktop nên được ưu tiên sử dụng nhiều nhất. Bạn không phải tốn nhiều công sức tải và cài đặt các công cụ “rườm rà khác”.
- Bạn chỉ muốn ghép một vài bức ảnh lại với nhau thành một hình ảnh để dễ dàng thu thập, so sánh hoặc phục vụ nhiều người. Đối với các mục đích khác, chỉ có thể thực hiện các thao tác đơn giản sau với chương trình MS Paint.
4. Chèn ảnh có sẵn trong Word

- Thêm hình ảnh vào văn bản trong Word 2013 là một cách tuyệt vời để giải thích thông tin quan trọng hoặc làm nổi bật văn bản hiện có. Chèn ảnh vào Word không khó hay phức tạp.
- Nhưng nếu không biết cách, chắc chắn bạn sẽ gặp rất nhiều khó khăn khi xử lý từ ngữ. Trong đó, nhiếp ảnh là một trong những yếu tố tạo nên sự sống động nhất cho một bài viết chứ không chỉ là nội dung mà chúng ta trình bày. Sau đó, đảm bảo bạn sẽ tạo được một tài liệu với hình ảnh thật ưng ý, đẹp mắt và chuyên nghiệp hơn với những thủ thuật hữu ích mà mình chia sẻ dưới đây.
- Thông thường, bạn tải xuống một tệp hình ảnh được lưu trữ trên máy tính của mình trước khi chèn chúng vào văn bản. Không khó để hình dung một con đường bằng lời, vì vậy hãy sử dụng các ví dụ cụ thể để có được những bức ảnh đẹp nhất.
- Đặt điểm chèn vào nơi bạn muốn hiển thị hình ảnh Chọn Chèn trên tab ruy-băng, nhấp vào lệnh [Hình ảnh], hộp thoại [Chèn] sẽ xuất hiện, chèn hình ảnh, chọn tệp hình ảnh cần chèn và nhấp vào nút “Chèn ” chỉ huy. Trong hộp thoại Chèn.
- Tài liệu Để có thể thay đổi kích thước hình ảnh, hãy nhấp và giữ cây kéo tại một trong các chấm tròn nhỏ ở góc. Hình ảnh được thay đổi kích thước tại thời điểm đó, nhưng bạn có thể duy trì tỷ lệ giữa các cạnh.
- Nếu bạn muốn kéo hình ảnh theo chiều ngang hoặc chiều dọc, hãy sử dụng một chấm tròn nhỏ trên cạnh. Tuy nhiên, hãy lưu ý sự thay đổi này vì hình ảnh sẽ bị méo.
5. Thay đổi vị trí ảnh trong Word
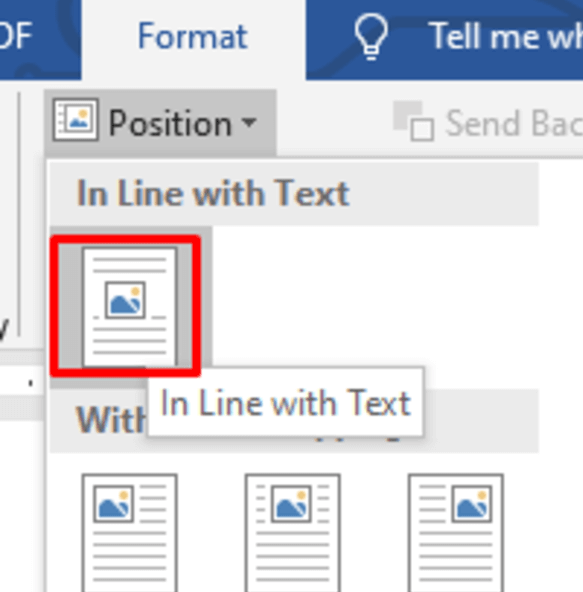
- Cách di chuyển hình ảnh trong Word phiên bản 2003 có thể giúp bạn điều chỉnh vị trí của hình ảnh sao cho phù hợp nhất nếu bạn có lựa chọn không ưng ý.
- Trong phiên bản Word, theo mặc định, hình ảnh được đặt trên dòng văn bản. Do đó, việc di chuyển hoặc thay đổi vị trí của hình ảnh có thể khó khăn nếu bạn không biết cách. Tuy nhiên, vấn đề đó được giải quyết với nội dung sau đây giúp di chuyển hình ảnh đến bất kỳ vị trí nào.
Đầu tiên, trong Tùy chọn bố cục, hãy bấm Khớp văn bản. Điều này có nghĩa là cùng một dòng với văn bản (đây là kiểu thiết lập mặc định cho một tài liệu Word thông thường) .
Sau đó chọn Wrap Text. Gói này chứa các kiểu văn bản ở giữa, văn bản. Dưới văn bản và trong văn bản … Bạn cũng có thể di chuyển hình ảnh word 2003 theo một cách khác. Nói cách khác, nhấp chuột phải và chọn Wrap Text.
Chọn hình ảnh bạn muốn. Tab Định dạng xuất hiện ở góc trên bên phải của dải băng.
Trên tab Định dạng, bấm vào lệnh Bọc Văn bản trong nhóm Căn chỉnh. Một menu thả xuống xuất hiện.
Di chuyển chuột qua các tùy chọn bọc văn bản khác nhau. Bản xem trước gói xuất hiện. Khi bạn tìm thấy tùy chọn bọc văn bản bạn muốn sử dụng, hãy nhấp vào tùy chọn đó. Ngoài ra, bạn có thể chọn More Layout Options để thực hiện các điều chỉnh thêm cho bố cục.
Trên đây là đầy đủ kiến thức các chèn ảnh vào fWord một cách nhanh chóng và dễ dàng. Hy vọng những kiến thức thủ thuật cơ bản sẽ giúp bạn có được những kỹ năng, nghiệp vụ tốt nhất phục vụ cho công việc và học tập của mình.





